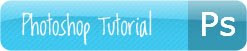
Well, here's my first tutorial with Photoshop. It's not revolutionary in concept, but hopefully it would be a bit of help to those starting out or just a refresher for veterans. Also, please bear in mind that my tutorials are done using Adobe Creative Suite 5 (CS5). However, that shouldn't make much of a difference if you are using CS, CS2, CS3, or CS4.
Tutorial:
If you want to be able to have that plain white background look to your photos of jewelry or other things you want to sell, here's a quick way of making it happen.
1. First of all, if you want to make the process go faster, try to photograph your subject on top of white paper with minimum shadows.
 |
| Step 1: We'll use the Cross Bracelet from my Etsy shop. |
2. Open the picture up in Photoshop. Go to Image > Adjustments > Levels.
 |
| Step 2: Or you can press the buttons Ctrl L simultaneously. |
3. The slider all the way on the right is what we'll be focusing on. It makes your whites even whiter as you slide it to the left, but it will also make the colors of your image very saturated so that it looks less like what you're trying to sell. The slider at the far left will make your whites darker and under expose your picture. The slider in the middle will move with either the left or the right slider, but you can also independently move it. The middle slider helps try to balance the lightness/darkness of the photo depending on where your right/left sliders are.
 |
| Step 3 |
4. After adjusting the levels, you find that your image background isn't as white as it should be.
 | |
| Step 4 |
5. This is when you take your brush tool and set the Hardness level down to 0%.
 |
| You can bring up the brush tool by pressing B on your keyboard. |
6. After brushing, your image should look like this:


No comments:
Post a Comment